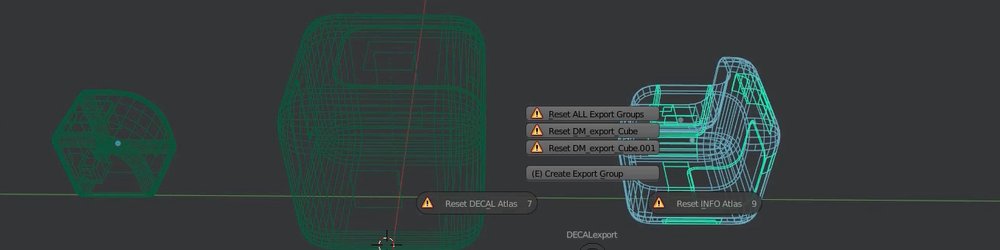
Overview
Once all Atlas Groups in the scene have an Atlas Solution, you can create Export Groups.
The point of Export Groups is to associate decals with a target object - a parent, if you want.
This is necessary and important, if you have an asset made from multiple non-decal parts, that are animated or if you plan to bake down decals.
If you are doing neither, you can create a Simple Export Group instead.
Selection Requirements
To create an Export Group, select an object and its decals, bring up the DECALexport pie menu and choose Create Export Group.
 Create Export Group
Create Export Group
Tip
There are various messages that will pop up, if your selection does not meet the requirements for an export group. Don't just discard them - read them and fix your selection accordingly.
- the selection must include exactly one mesh object, that is not a decal - refered to as the target object
- the target must have at least one material
- the selection must include at least one decal object
Simple Export Groups
Simple Export Groups do not have the one target requirement - they allow for multiple non-decal mesh objects to be part of the group.
To create a one, activate the Simple Export Group checkbox in the DECALexport pie menu, make a selection including at least one decal object and at least one non-decal object and run Create Export Group from the export pie.
As with the normal export groups, you still need to have at least one material assigned to each non-decal object.
 Simple Export Groups
Simple Export Groups
Note
Make sure to make one non-decal object active before creating a Simple Export Group.
Atlas UVs
In the process of creating an export group, UVs will be created automatically for each decal object according to the packing solution you have created or have chosen to use.
UVing is done on duplicate decal objects, while the original decals are stashed away and can be brought back by resetting the export group. This way nothing done while preparing for export is permanant and you can always return to a pre-export state to modify your design.
Joining
After UVing decal objects will be joined together by type. All decals01 and decals02 will be joined, all paneling01 decals will be joined and all info01 decals will be joined as well - all per export group. This simplifies dealing with them in your target engine or tool but also internally in DECAlmachine.
Note
 There's an option called Ignore Decal Heights in the export pie menu. By default it is off and so any existing decal heights will be applied before decals are joined.
There's an option called Ignore Decal Heights in the export pie menu. By default it is off and so any existing decal heights will be applied before decals are joined.
When it is checked, all existing decal heights will be ignored and so the joined decals will be at the same surface level as the target object's surface.
Preview Materials
To confirm the UVs have been properly created, preview materials are created and assigned to the joined decal objects.
 Before and after export group creation. Note the lack of AO and alpha on the normal mapped decals.
Before and after export group creation. Note the lack of AO and alpha on the normal mapped decals.
These materials now use the Atlas textures instead of the individual decal textures from the Decals or CustomDecals libraries.
The materials are very simple, in that they only have a normal map or color map applied. As such they are no longer suited for rendering in Cycles.
Preview materials will however be exported and so facilitate easy material editing in Unity/Unreal/etc, as all decals will have the properly named material applied already.
Resetting Export Groups
Once an export group has been created, you have the option to reset it in the export pie. Resetting an export group will delete it, will remove the joined decal objects and will bring back the original individual decals.
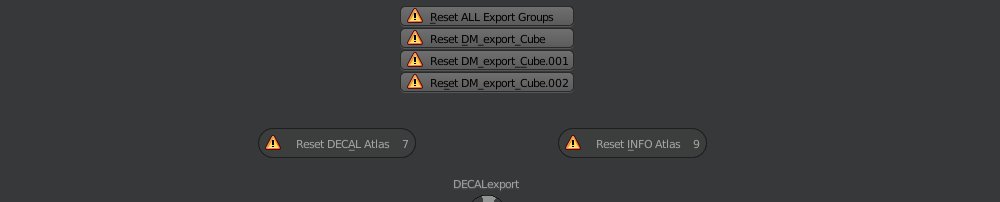 each export group is listed in the DECALexport pie and can be reset
each export group is listed in the DECALexport pie and can be reset
Tip
If you have more than one export groups you can also reset all export groups at once.
To update an export group, you first reset and then re-create it.
Warning
As with Atlas Groups, do not attempt to manually add or remove objects to or from Export Groups. Do not manually delete the groups either.
Each group carries important meta data, which will not be changed or updated unless you properly create or reset the groups via the operators in the pie menu.