There are a few preferences available to customize fundamental DECALmachine behaviour.
The default settings are recommended and should be ideal for the vast majority of users.
General
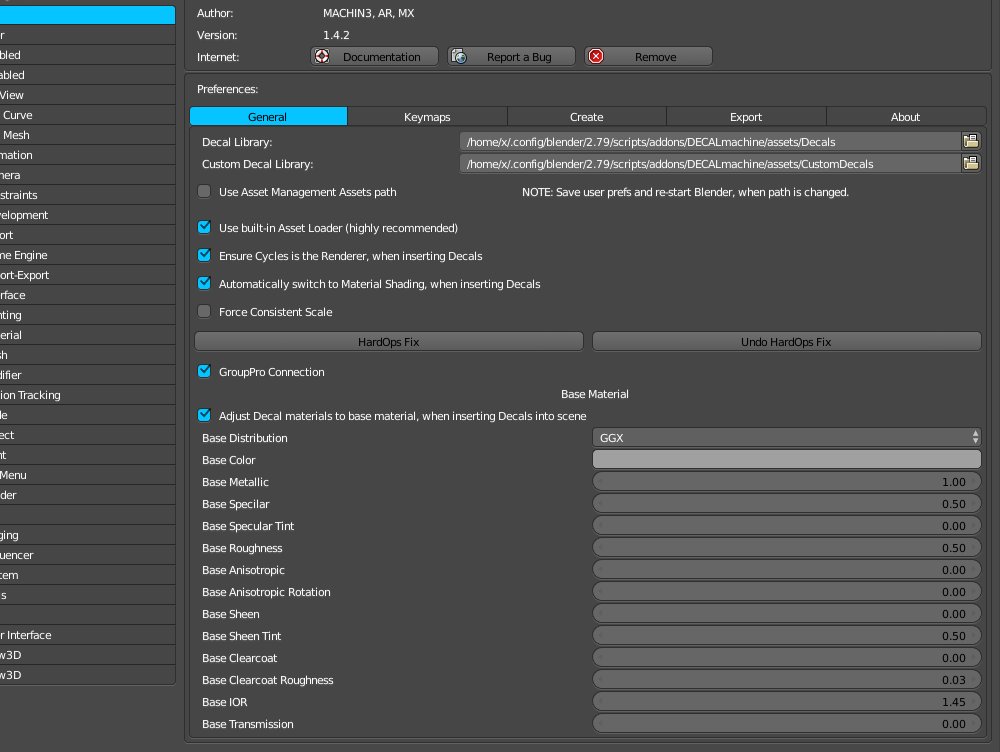
Decal Library
Choose the path for the DECALmachine supplied decal assets.
Custom Decal Library
Choose the path for Custom Decals, which are the ones created by you. The separation is done so future additions to the supplied Decals don't overwrite your own creations.
Note
It's a good idea to regularly backup this folder to ensure you never loose your decals in cases of hard drive failures or similar.
Also, make sure you backup it before updating to a new DECALmachine version.
Use Asset Management Assets path
If you are using the Asset Management addon, you can choose to use its own assets folder for your decals.
You will need to make sure there are 'Decals' and 'CustomDecals' subfolders in it.
For more information on this, see the installation instructions in regards to installing DM and AM. Only if follow these, will the setting be available.
Use built-in Asset Loader
Determines if DECALmachine's own asset loaders are used. You can turn it off and instead use Asset Management if you want and if you enable the previous Use AM Assets path setting, but be warned. DM's built in asset loaders do additional operations, beyond just appending decals, such as automatic the surface snap setup and decal material de-duplication and the following two checks.
Ensure Cycles is the Renderer, when inserting Decals
Switches to Cycles, upon inserting Decals, if Cycles is not the active Renderer. DECALmachine 1.4.1 depends on Cycles and its decals will not render in Blender Internal.
Automatically switch to Material Shading, when inserting Decals
Changes the 3D View to Material Shading, upon inserting Decals, if it isn't already. Material Shading provides the best preview of Decal Textures and so is the best environment to place Decals and evaluate placement and design choices.
If you prefer to do modeling work in Solid Shading, perhaps with Mat Cap, I'd recommend you take a look at MACHIN3tools Shading Switch and Red Mode.
Force Consistent Scale
Enforces consistent scale relative to meter, no matter the unit scale scene setting.
For example, if you have set your units to cm, which is a 0.01 unit scale value, DM assumes you are actually working on cm sized objects and so, decals brought into the scene will be scaled and parameters like Decal Height will be tuned accordingly. If however, you set your scene scale to cm, but are working on meter sized objects, you should enable Force Consistent Scale.
HardOps Fix + HardOps Undo Fix
The HardOps Fix changes some HardOps behaviour slightly:
- Ensure parented Decal Backups - as created by the Project or Slice tools - keep their orientation when HardOps' Adjust Bevel tool is used.
- Turn off the visibility of (W)Step Data_Transfer modifiers when using HOps Booleans, without which the resulting geometry can be difficult to evaluate.
- Add an additional step operator when using the HOPs booleans. This is to avoid unwanted beveled edges, which should be sharps.
The Undo Button reverses those changes.
GroupPro Connection
With GroupPro installed, this checkbox will appear. If enabled and if you are in group edit mode, Decals will automatically be added to the group if dropped in the scene through the Asset Loaders as well es if projected or sliced. Note that flipping groups, that include Decals will result in mirrored Decals. Also using the Mirror modifier inside groups seems to be causing issues, unless the Mirror source object is also part of the group.
Adjust Decal Materials to base material when inserting Decals into scene
WHen a decal is brought into a scene using DM's asset loaders, this option will automatically adjusts its material parameters based on the base material settings below.
Base Material
Base material parameters. Principled BSDF in 2.79, Glossy in 2.78.
The base material is created/used by the Init Base Material tool and is the default material, that matches decals.
Keymaps
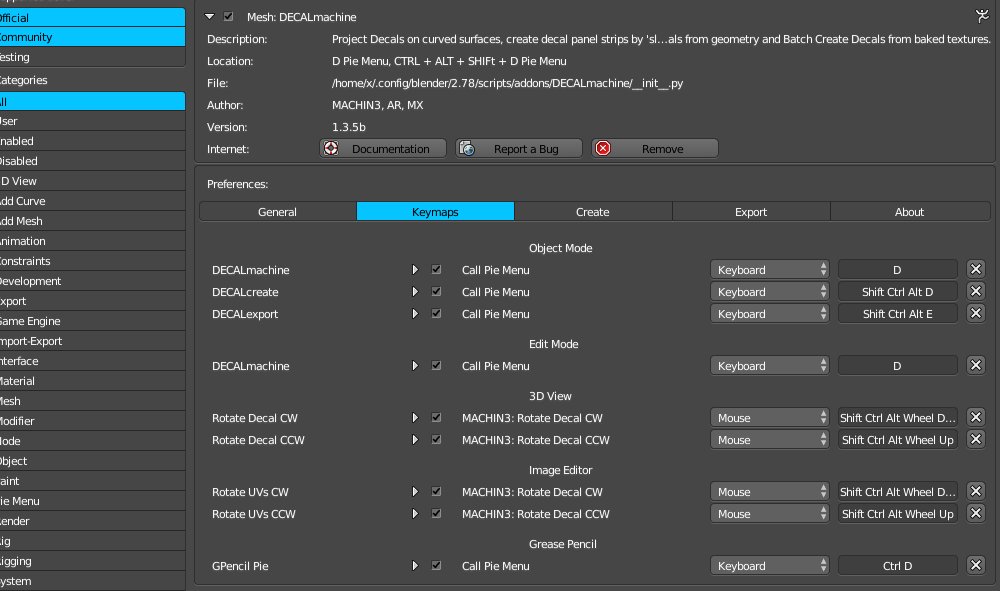 Change the default keymaps for DECALmachine pie menus and (some) tools.
Change the default keymaps for DECALmachine pie menus and (some) tools.
Notice how the main DECALmachine pie menu is mapped 2 times, once for Object Mode and once for Edit mode. By default it's d for both cases.
Similarly Rotate Decal/Rotate UVs is mapped 2 times, once for 3D View(including Object and Edit mode), and once for the Image Editor.
The DECALcreate pie menu is deliberately mapped to the convoluted CTRTL + ALT + SHIFT + D, to avoid pressing it accidentally.
Same for the DECALexport pie and its CTRL + ALT + SHIFT + E keymap.
The GPencil Pie is mapped by DECALmachine, as the DECALmachine default keymaps interfere with Blender's default GPencil keymaps.
By mapping the GPencil pie to CTRL + D you have access to all GPencil tools.
Create

Use 'CustomDecals' library for Decal Creation
Enabled it ensures custom created Decals are put into the Custom Library and so there's no risk your custom Decals get overwritten by potential new supplied Decals of future DECALmachine versions, which might otherwise share the same filename.
Note
It is advised to keep this turned on.
Normal Alpha Tolerance
When Decals are created via Instant Decal Creation, an alpha map is created automatically, based on flatness in the source geometry.
In practice, what DM does is "fill with transparency" from all 4 corners of the baked normal map. This tolerance value determines how much further the transparency spreads beyond the 128,128,255 flat normal color.
Suppress Decal Name
When Decals are created via Batch Decal Creation, different decals are separated by different file names. By enabling this option, this file name will not be included in the decal name.
Export
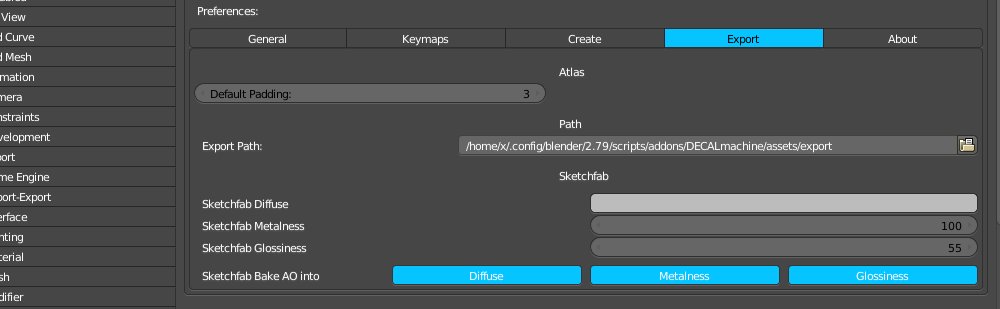
Atlas
Default Padding
the defualt padding value used when initiating a new Atlas pack.
Path
Decal Export path
The path were Atlas Textures, baked down textures and .fbx files are saved when exported using the DECALexport pie menu.
Sketchfab
Sketchfab Diffuse
Diffuse color for Materials exported using the Sketchfab export target.
Sketchfab Metalness
Metalness value for Materials exported using the Sketchfab export target.
Sketchfab Glossiness
Glossiness value for Materials exported using the Sketchfab export target.
Sketchfab Bake AO Into
Three toggles to bake the Decal AO into the Diffuse, Metalness and Glossiness maps. This helps emphasize the effect of Ambient Occlusion compared to using it just in the separate AO map.
About
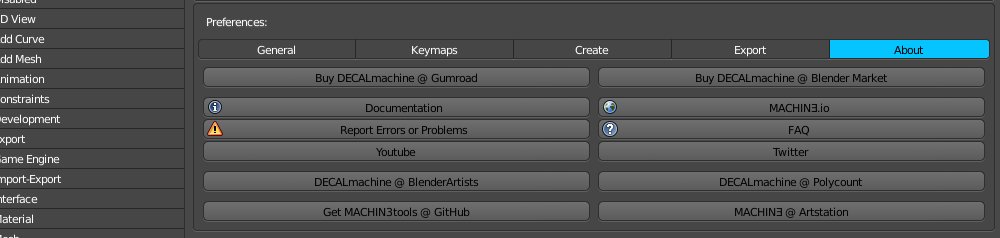
Quick links to all things DECALmachine and MACHIN3 right inside Blender.
Stores, documentation, FAQ, How to report problems, Blenderartists, Polycount, MACHIN3shaders, Artstation and social media.