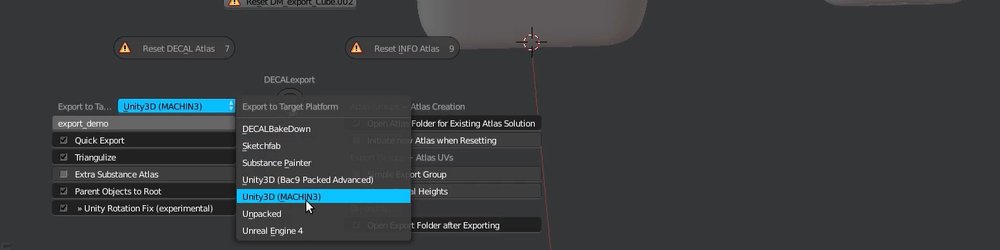
Overview
Export Targets are the engines or tools you want to export to.
You need at least one export group in the scene to be able to choose an Export Target from the export pie menu.
As of DECALmachine 1.4 these are the choices:
- Unity3D MACHIN3
- Unity3D Bac9
- Unreal Engine 4
- Sketchfab
- Substance Painter
- Unpacked
- DECALBakeDown
Depening on what you choose, different settings will be available.
Note
 By default the Open Export Folder after Exporting is checked in the export pie. This will take you directly to the folder you are exporting to.
By default the Open Export Folder after Exporting is checked in the export pie. This will take you directly to the folder you are exporting to.
Unity3D MACHIN3
Exports your asset as a .fbx and up to 3 Atlas textures:
- ao_height_curve_subset.png
- normal_alpha.png
- color_alpha.png
Furthermore Unity Shaders taking those textures as inputs will be exported as well. Called MACHIN3shaders, they are specifically made for DECALmachine exports to Unity and are also available for free at Github.
Pull request are welcome.
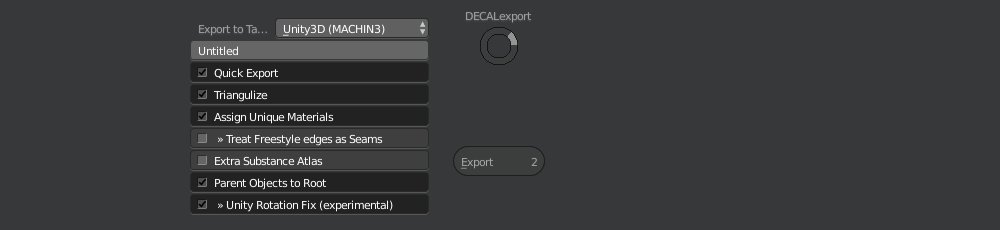
Quick Export
With Quick Export enabled, there will be a text field above it for the export name, which is used for the exported .fbx file as well as the exported atlas textures.
With Quick Export turned off, the export dialog will be invoked and you'll then have the option to customize your export settings, including enabling Animations, which will otherwise not be exported! Note, that the scene will not be automatically reset to its pre-export state in this case and so you SHOULD NOT SAVE after exporting.
Triangulize
If checked, Triangulize will convert all polygons of non-decal objects to tris.
Assign Unique Materials
If checked, goes through each of the exported objects and assigns unique materials based on polyon areas delimited by seams.
This can also be run manually via the space bar menu.
Treat Freestyle edges as Seams
If Assign Unique Materials is checked, this option becomes available. If enabled, Freestyle edges will be converted to seams. Also see the Material Cut Freestyle option in regards to this.
Extra Substance Atlas
In addition to your asset and its Atlas textures, this will export an Atlas.fbx and atlas textures properly named for Subtance Painter and ready to be imported and automatically assigned in Painter. Useful, if you want to do additional texturing work on the Atlas texures.
Parent Objects to Root
An empty will be created at the origin and all objects, that aren't already parented will become children of this root empty.
Unity Rotation Fix
if Parent Objects to Root is enabled, this option will become available. Enabled, it will compensate for Unity3Ds habit of importing fbx files from Blender with a 90° rotation around the X axis.
See this thread for details on the issue and an alternative addon, that does the same.
Unity3D Bac9 (Packed Advanced)
Exports your asset as a .fbx and up to 4 Atlas textures:
- normal.png
- packed_advanced.png
- emissionheight.png
- color_alpha.png
Furthermore a text file including a link to the Bac9 shaders by Artyom Zuev is exported.
Note
The exported Atlas textures are intended to be used with Artyom's Packed Advanced shader.
If you want to use any of his other shaders, you need should choose the Unpacked export target and manually channel-pack your textures however the shaders expect them to be.
Keep in mind
Despite the color_alpha map being exported, there does not seem to be a way to use it via the Bac9 shaders. You may be able to use a standard transparent shader however - or you can always use the MACHIN3 info shader.
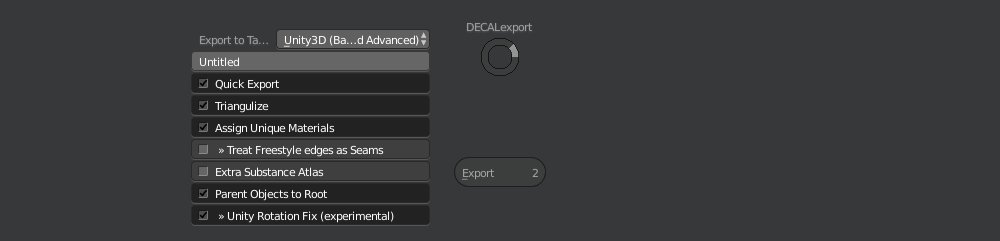
Quick Export
With Quick Export enabled, there will be a text field above it for the export name, which is used for the exported .fbx file as well as the exported atlas textures.
With Quick Export turned off, the export dialog will be invoked and you'll then have the option to customize your export settings, including enabling Animations, which will otherwise not be exported! Note, that the scene will not be automatically reset to its pre-export state in this case and so you SHOULD NOT SAVE after exporting.
Triangulize
If checked, Triangulize will convert all polygons of non-decal objects to tris.
Assign Unique Materials
If checked, goes through each of the exported objects and assigns unique materials based on polyon areas delimited by seams.
This can also be run manually via the space bar menu.
Treat Freestyle edges as Seams
If Assign Unique Materials is checked, this option becomes available. If enabled, Freestyle edges will be converted to seams. Also see the Material Cut Freestyle option in regards to this.
Extra Substance Atlas
In addition to your asset and its Atlas textures, this will export an Atlas.fbx and atlas textures properly named for Subtance Painter and ready to be imported and automatically assigned in Painter. Useful, if you want to do additional texturing work on the Atlas texures.
Parent Objects to Root
An empty will be created at the origin and all objects, that aren't already parented will become children of this root empty.
Unity Rotation Fix
if Parent Objects to Root is enabled, this option will become available. Enabled, it will compensate for Unity3Ds habit of importing fbx files from Blender with a 90° rotation around the X axis.
See this thread for details on the issue and an alternative addon, that does the same.
Unreal Engine 4
Note
Deferred Decals in UE4 are fairly limited. See this polycount thread for details on and discussion of these limitations. In particular, there's no way to texture the metalness of decals and there's no way to apply masks per material parameter, such as a different masks for normal, roughness and color textures.
Exports your asset as a .fbx and up to 8 Atlas textures:
- decals_alpha.png
- decals_ao.png
- decals_curvature.png
- decals_height.png
- decals_normal.png
- decals_subset.png
- info_alpha.png
- info_color.png
Keep in mind
Exporting to UE4 will always triangulize non-decals objects as well as decal objects, because UE4 export is done with Tangent Space activated in the fbx settings, which does not tolerate n-gons.
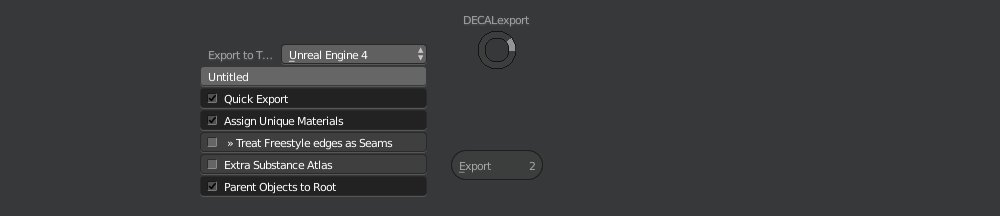
Quick Export
With Quick Export enabled, there will be a text field above it for the export name, which is used for the exported .fbx file as well as the exported atlas textures.
With Quick Export turned off, the export dialog will be invoked and you'll then have the option to customize your export settings, including enabling Animations, which will otherwise not be exported! Note, that the scene will not be automatically reset to its pre-export state in this case and so you SHOULD NOT SAVE after exporting.
Assign Unique Materials
If checked, goes through each of the exported objects and assigns unique materials based on polyon areas delimited by seams.
This can also be run manually via the space bar menu.
Treat Freestyle edges as Seams
If Assign Unique Materials is checked, this option becomes available. If enabled, Freestyle edges will be converted to seams. Also see the Material Cut Freestyle option in regards to this.
Extra Substance Atlas
In addition to your asset and its Atlas textures, this will export an Atlas.fbx and atlas textures properly named for Subtance Painter and ready to be imported and automatically assigned in Painter. Useful, if you want to do additional texturing work on the Atlas texures.
Parent Objects to Root
An empty will be created at the origin and all objects, that aren't already parented will become children of this root empty.
Sketchfab
Keep in mind
Sketchfab is using forward rendering. Just as in cycles, decals are simply alpha mapped, however unlike in cycles, there's no support for Material Matching for sketchfab so far and so you are limited to fairly simple material setups.
See this test case for what can be expected.
Exports your asset as a .fbx and up to 10 Atlas textures:
- decals_alpha.png
- decals_ao.png
- decals_diffuse.png
- decals_glossiness.png
- decals_metalness.png
- decals_normal.png
- info_alpha.png
- info_diffuse.png
- info_glossiness.png
- info_metalness.png
Furthermore, there will be 3 additional 2x2px textures per material found among the selection of objects you export, holding basic material paramters:
- %Material_diffuse.png
- %Material_glossiness.png
- %Material_metalness.png
Note
You can go to the DECALmachine preferences and setup the sketchfab base material properties.
Attention
Sketchfab export is considered Work in Progress. For now, all materials will be the same base material. Material properties are not yet sampled from cycles materials, but can of course be customized in sketchfab.
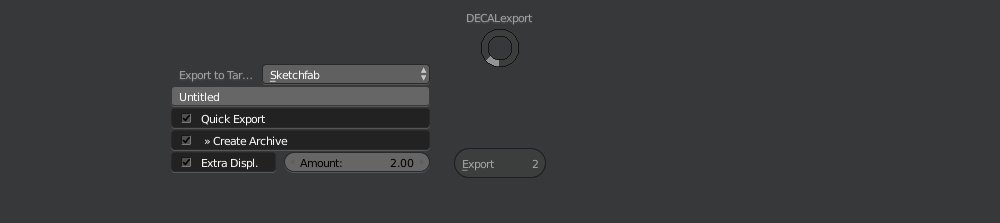
Quick Export
With Quick Export enabled, there will be a text field above it for the export name, which is used for the exported .fbx file as well as the exported atlas textures.
With Quick Export turned off, the export dialog will be invoked and you'll then have the option to customize your export settings, including enabling Animations, which will otherwise not be exported! Note, that the scene will not be automatically reset to its pre-export state in this case and so you SHOULD NOT SAVE after exporting.
Create Archive
If Quick Export is enabled, this option will be available. Enabled, DECALAmachine will create a .zip archive - ready to upload - with the .fbx and all textures included.
Extra Displacement
Turned on, this adds extra decal height to all decals, which might be necessary to avoid z-fighting.
Substance Painter
Keep in mind
Substance Painter is using forward rendering. Just as in cycles, decals are simply alpha mapped.
Exports your asset as a .fbx and up to 7 Atlas textures:
- decals_ambient_occlusion.png
- decals_curvature.png
- decals_id.png
- decals_normal_base.png
- decals_opacity.png
- info_color.png
- info_opcatiy.png
Note
Atlas textures are properly named for auto texture assignment inside Painter.
To use the opacity maps, you do need to add an opacity channel to your texture set, switch to a transparent shader and finally add the alpha maps to a fill layer's opacity channel.
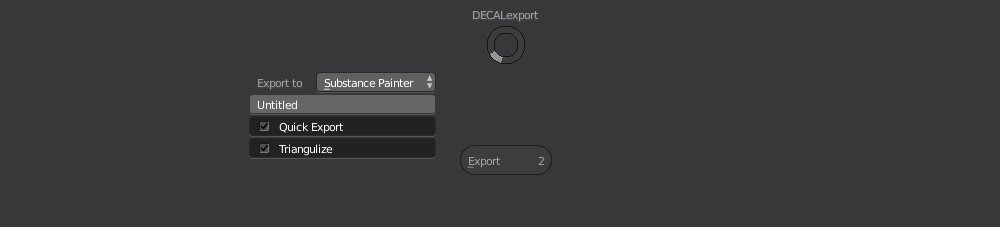
Quick Export
With Quick Export enabled, there will be a text field above it for the export name, which is used for the exported .fbx file as well as the exported atlas textures.
With Quick Export turned off, the export dialog will be invoked and you'll then have the option to customize your export settings, including enabling Animations, which will otherwise not be exported! Note, that the scene will not be automatically reset to its pre-export state in this case and so you SHOULD NOT SAVE after exporting.
Triangulize
If checked, Triangulize will convert all polygons of non-decal objects to tris.
Unpacked
Unpacked represents an unspecific, generic export target for engines or tools, that aren't supported out of the box.
It exports your asset as a .fbx and up to 8 Atlas textures:
- decals_alpha.png
- decals_ao.png
- decals_curvature.png
- decals_height.png
- decals_normal.png
- decals_subset.png
- info_alpha.png
- info_color.png
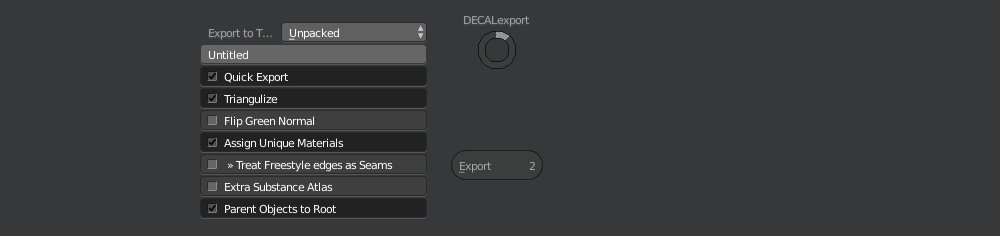
Quick Export
With Quick Export enabled, there will be a text field above it for the export name, which is used for the exported .fbx file as well as the exported atlas textures.
With Quick Export turned off, the export dialog will be invoked and you'll then have the option to customize your export settings, including enabling Animations, which will otherwise not be exported! Note, that the scene will not be automatically reset to its pre-export state in this case and so you SHOULD NOT SAVE after exporting.
Triangulize
If checked, Triangulize will convert all polygons of non-decal objects to tris.
Flip Green Normal
If enabled, inverts the green channel of the normal texture.
Assign Unique Materials
If checked, goes through each of the exported objects and assigns unique materials based on polyon areas delimited by seams.
This can also be run manually via the space bar menu.
Treat Freestyle edges as Seams
If Assign Unique Materials is checked, this option becomes available. If enabled, Freestyle edges will be converted to seams. Also see the Material Cut Freestyle option in regards to this.
Extra Substance Atlas
In addition to your asset and its Atlas textures, this will export an Atlas.fbx and atlas textures properly named for Subtance Painter and ready to be imported and automatically assigned in Painter. Useful, if you want to do additional texturing work on the Atlas texures.
Parent Objects to Root
An empty will be created at the origin and all objects, that aren't already parented will become children of this root empty.
DECALBakeDown
Keep in mind
Simple Export Groups can not be baked down and will be unselected if you attempt to do so.
DECALBakeDown differs from the other export targets, in that it will bake decals down to each export group's target object and only optionally export a .fbx file.
Note
Make sure your target objects actually do have UVs.
In the DECALexport pie menu you can choose what types of maps to bake down:
- Ambient Occlusion
- Curvature
- Height
- Normal
- Subset Mask
- Color
Decal alpha maps will always be baked down, as they are used internally by DECALmachine in the bake processing stage. Additionally, a mask map will be created for each target object.
Keep in mind
Target objects should not have multiple materials, meaning you should probably not use the Material Cut tool on them, if you intend to Bake Decals down.
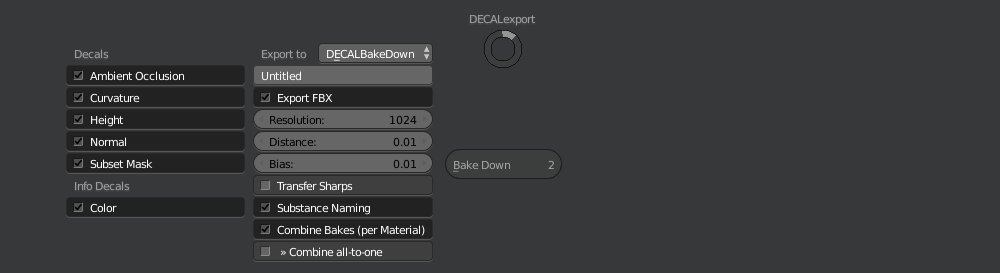
Export FBX
If checked a .fbx will be exported using the name entered in the text field above. This is optional and if you want to export animations, you should uncheck it and export these manually.
Resolution
Resolution of the baked textures.
Distance
Maximum distance from target object to joined decal objects in Blender units. See this for details on what the value does specifically or check the Blender docs.
Bias
Bias towards faces further away. See this for details on what the value does specifically or check the Blender docs.
Transfer Sharps
If you intend to combine the baked down decal normal map with a normal map baked from a high poly object, you should turn this on. This assumes your lowpoly target object has sharp edges at the borders of your UV islands - as you usually have when baking hard surface assets.
Note
DECALBakeDown only bakes the decals, you will still have to bake any other surface information from a high poly source if that's your workflow.
If you are baking from highpoly only for edge highlights you can alternatively consider using chamfers and custom vertex normals as created by (W)Step, in wich case Transfer Sharps should be turned off as there won't be any hard edges in your low poly object.
Substance Naming
Turning this on will name the baked textures how Substance Painter expects them for automatic assignment.
Combine Bakes
If you bake multiple export groups at the same time and the target objects of these groups share the first material in their material slots Combine Bakes will combine these to a single texture.
Materials shared by targets represent what is called a Texture Set in Substance Painter and so should be assigned and named accordingly.
Combine all-to-one
If Combine Bakes is enabled, the Combine all-to-one option is available. If checked all export groups will be combined into a single texture set.