Override Materials
As of version 2.9, you can setup temporary, non-destructive Material Overrides.
Note
Material overrides do not make use of, change or affect material matching in any way. All of that still works and is done, but invisible while decal materials are overriden.
The tool and related settings can be found in the Defaults sectino of the DECALmachine side bar panel in the 3D view.
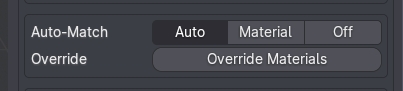
Override
Simply select one or multiple objects and run the Override Materials tool.
With at least one object/material being overriding, the Override Node tree is exposed.
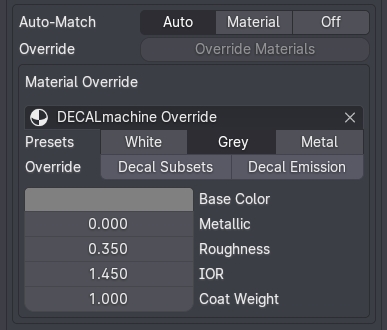
You can then tweak the parameters of the DECALmachine Override node tree directly in the side bar, and watch the changes in the 3D View. For convenience, you can pick one of the pre-made, commonly used presets.
Keep in mind
You can edit the node tree, and for example add additional output parameters to it. Just make sure to enable fake-user if you want it to stick around in the blend file, after you undo the override.
You can also pick and use a completely custom made Override Node tree.
Undo Override
You can undo Material Overrides per-object by ALT clicking on the Override Materials button, or by switching to Undo in the operator's Redo Panel.
You can also clear Override node tree selector, which will remove all overrides, without requiring an object selection.